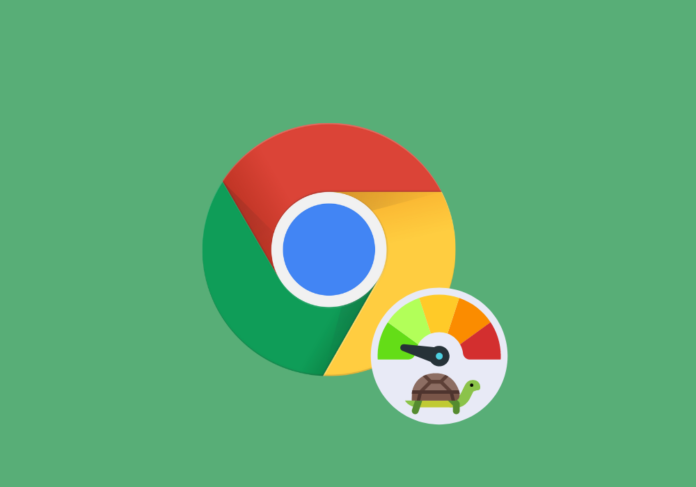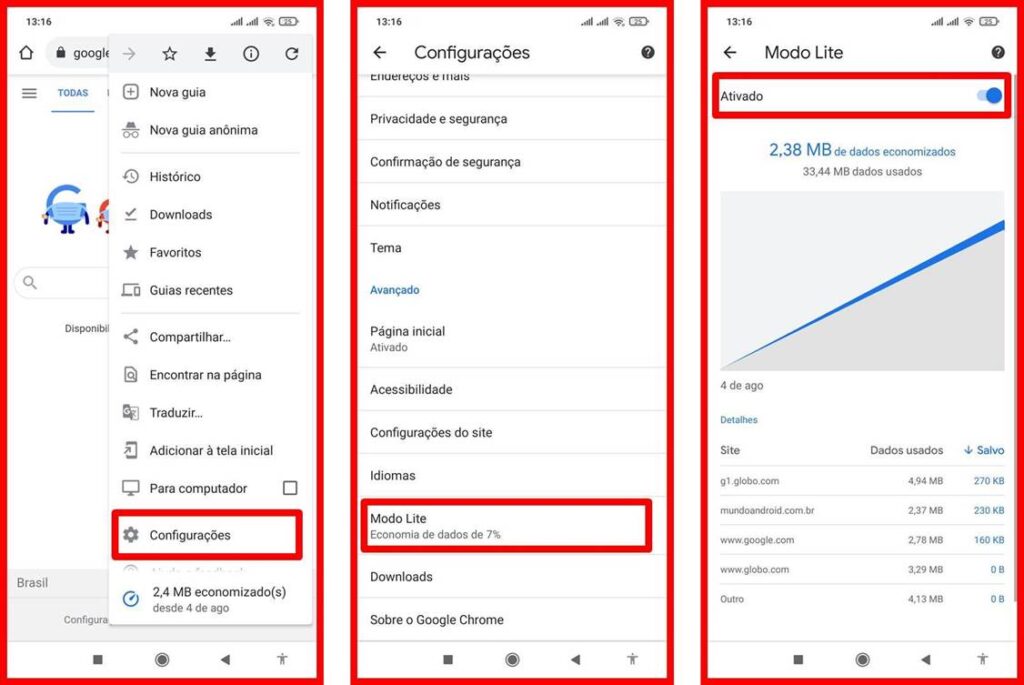Ultimamente vários usuários têm reclamado que o navegador do celular, Google Chrome está extremamente lento, travando e instável até para navegação de poucas abas. Veja como resolver o travamento do Chrome em celulares e dispositivos com sistema Android definitivamente de um jeito fácil e rápido. Este guia mostra diversos meios de como deixar seu principal navegador mais rápido e sem travamentos.
Google Chrome para dispositivos mobile é o navegador mais popular do mundo, sendo o navegador primário base para dispositivos Android puro. Lançado em 2012, para dispositivos com sistemas Android 4.0 e superiores, o Chrome se mostrou ser um navegador rápido, tendo uma interface intuitiva, elegante e fácil de usar.
Veja também:
- Como desativar abas em grade no Google Chrome
- Como desativar o navegador de aplicativos no Facebook, Telegram e Twitter
1. Atualize o Google Chrome para a versão mais recente
Se o navegador do seu celular está travando, a primeira sugestão é que você acesse a loja oficial de aplicativos da Google, a Play Store e verifique se há alguma atualização recente para o aplicativo Google Chrome. Atualizações não trazem apenas coisas novas e melhorias, muitas das atualizações realizadas no aplicativo são de correções e otimizações da aplicação.
É importante que você mantenha sempre seus aplicativos atualizados para a versão mais recente, garantido a maior segurança do sistema do seu aparelho e dados. A cada atualização, vários bugs são corrigidos da versão anterior e aprimoramento são realizados. Baixar agora versão mais atualizada do Google Chrome na Play Store.
2. Limpe os dados e cache do seu navegador
Com o passar o tempo, aplicativos como o Chrome, tendem a acumular arquivos, dados e cache de páginas, deixando o aplicativo mais pesado e lento, além de ocupar espaço na memória do seu smartphone. Estes arquivos são conhecidos como lixos, e devem ser deletados de forma manual. Veja como limpar os dados e cache do seu Google Chrome:
- Acesse as configurações do seu smartphone.
- Procure pela opção aplicativos ou gerenciar aplicativos.
- Procure por Google Chrome.
- Clique em limpar dados.
- Pronto.
Este guia pode variar dependendo do modelo do smartphone que esteja utilizando, porem todos os smartphones que tenha o sistema Android, possui a função de deletar cache por aplicativos.
Existe outra forma de eliminar arquivos lixos que o seu celular acumula com o tempo sem acessar as configurações do seu aparelho, basta utilizar os aplicativos limpadores. São capazes de empenhar diversas funções em seu smartphone, como: hibernar aplicativos, limpar memoria RAM e armazenamento interno e funções de antivírus. Conheça os melhores aplicativos para limpar o celular da Play Store.
3. Ative o Modo Lite do Chrome
O Navegador Google Chrome possui a função lite de baixo consumo, isso vale tanto para consumo de dados moveis quanto otimização para carregamentos ainda mais rápido. Veja como ativar o modo lite do seu navegador Chrome no celular:
- Abra o aplicativo Google Chrome.
- Vá em ferramentas (⁝) no canto superior direto do aplicativo.
- Vá em Configurações do seu navegador.
- Procure a opção Modo Lite.
- Ative está opção.
4. Feche todas a abas
Navegadores como o Chrome consome grande parte da memória RAM do seu smartphone, esse consumo aumenta dependendo da quantidade de abas abertas em seu aparelho. É normal para um usuário sair do aplicativo e não fechar as abas, acumulando com o passar do tempo, tenha o costume de fechar todas abas, deixando apenas o necessário.
5. Utilize outro navegador
Se depois disso tudo, o navegador continua travando e lento, talvez a melhor sugestão é utilizar outros navegadores, um navegador mais rápido e com pouco consumo de memória. Atualmente existem dezenas de navegadores grátis para celular. Veja nossa lista dos melhores navegadores para celular Android.
Existem diversos navegadores, o Microsoft Edge, Firefox e outros. Vários deles focados em desempenho de navegação, extremamente leves e garantindo uma navegação segura e criptografada.